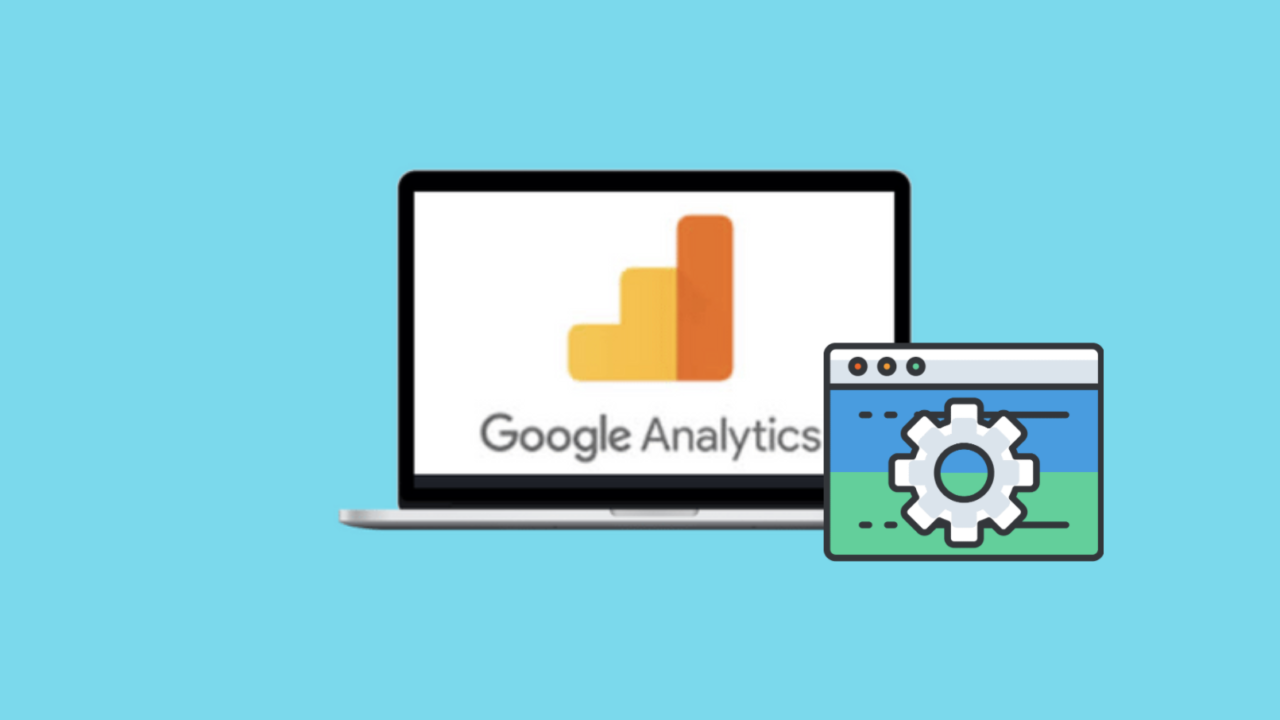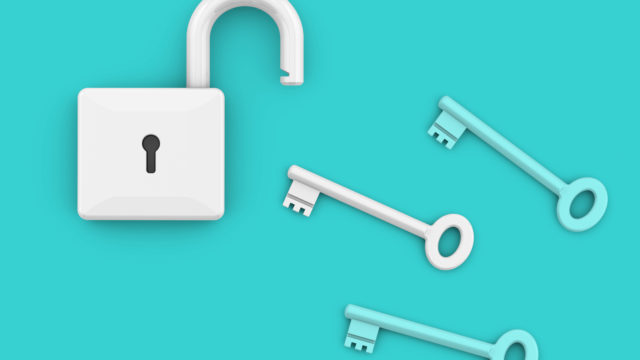Googleアナリティクスは、無料で使えるサイト解析ツールです!
Googleアナリティクスを設定することで、
あなたのサイトへのアクセス状況
どの記事にアクセスが集まっているか
サイトにアクセスした人がどんな行動を起こしているか
などなど、
Googleアナリティクスの設定方法は、
やり方さえわかれば簡単です。
今回は、Googleアナリティクスを設定する方法を
実際の画面つきでお伝えしていきます。
Googleアナリティクスはサイト収益化に必須のツールですので、
さくっと設定を済ませてしまいましょう!
もくじ
Googleアナリティクスの設定方法①アナリティクスにログイン
まず、こちらのページクリックすると、
Googleマーケティングプラットフォームのページに飛びますので、
「Googleマーケティングプラットフォームにログインする」
というボタンをクリック。
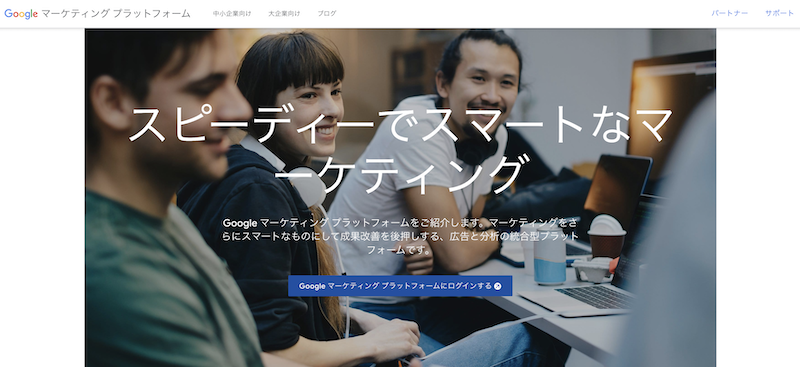
すると、
Googleアナリティクスのログイン画面が出てくるので、
Googleアカウントでログイン。
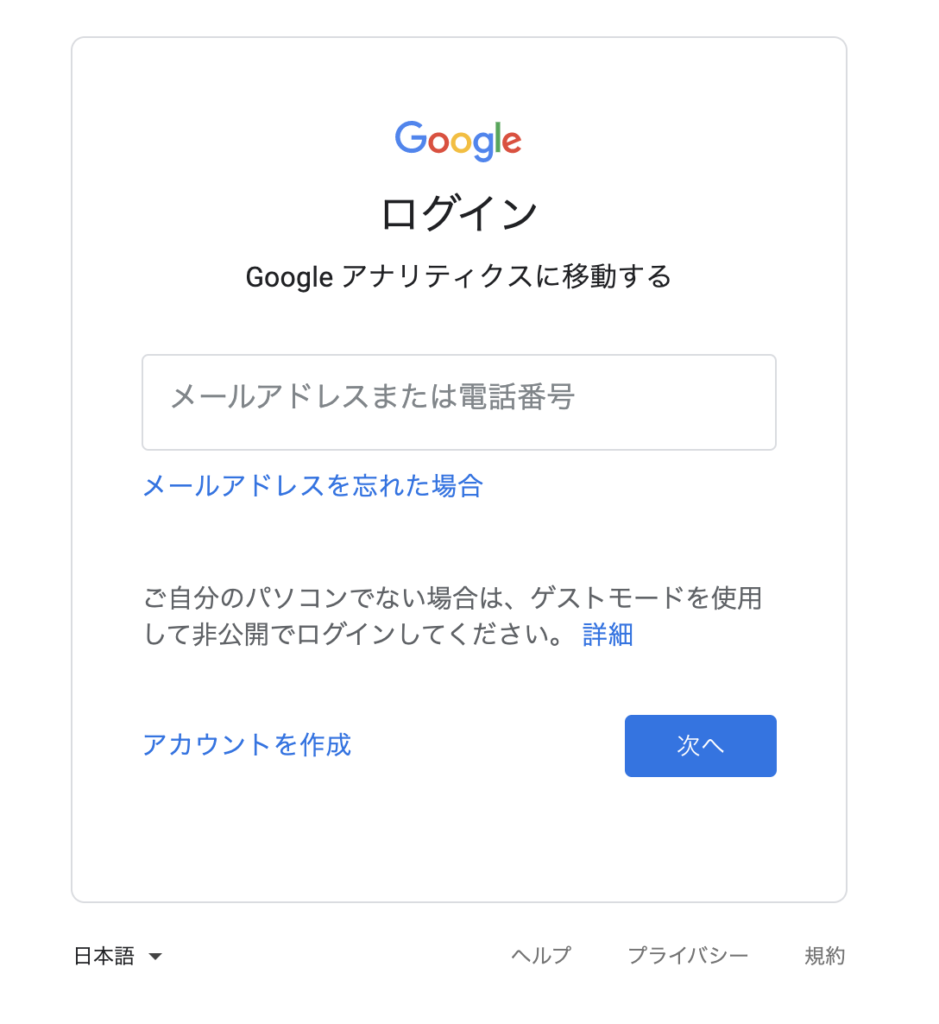
Googleアナリティクスの設定方法②アナリティクスのアカウント作成
Googleアカウントでログインをすると、
このような画面が出てきますので
迷わず「アナリティクス」の「設定」ボタンをクリック↓
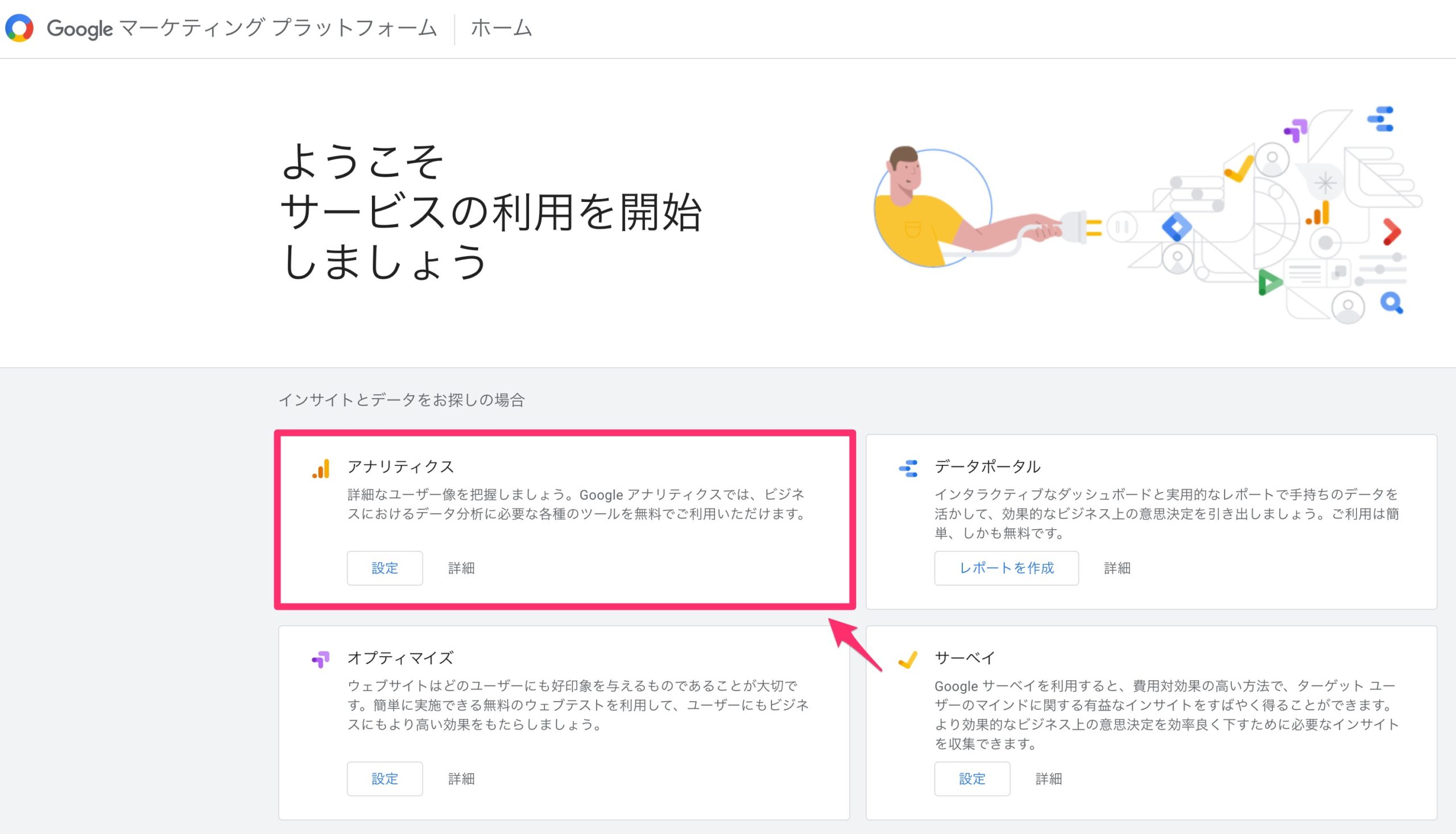
Googleアナリティクスへようこそという画面が表示されたら、
「無料で設定」をクリックしてください。↓
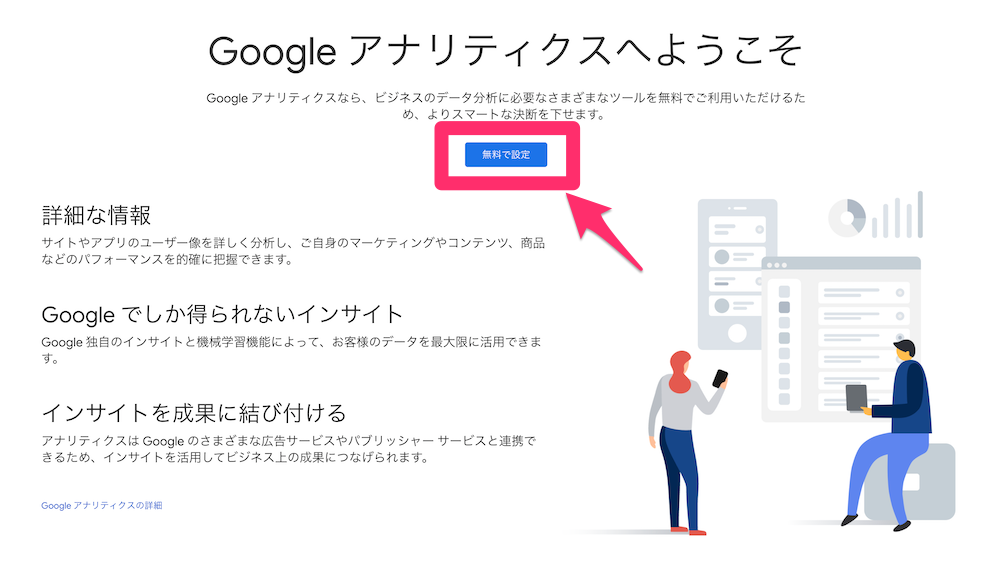 すると、Googleアナリティクスのアカウント設定の画面が出てきます↓
すると、Googleアナリティクスのアカウント設定の画面が出てきます↓
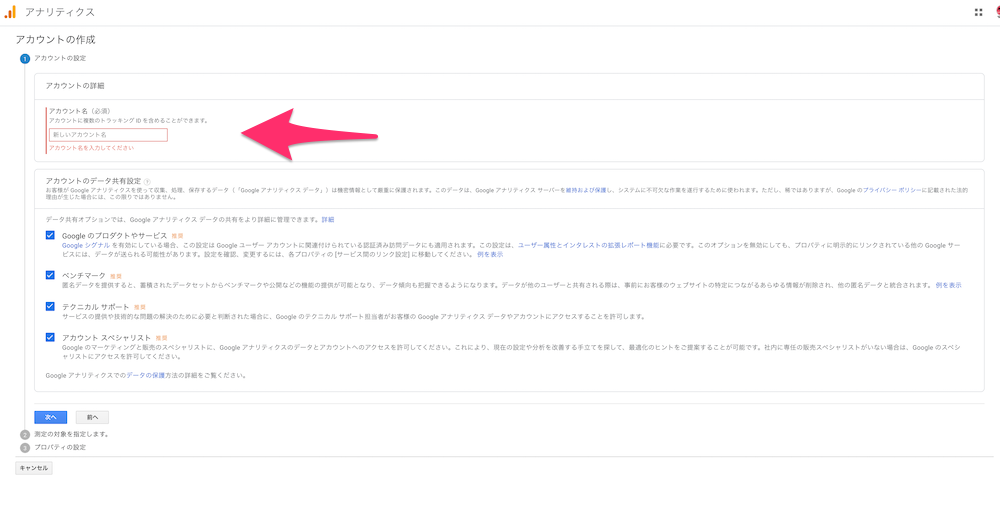 アカウント名:
アカウント名:
好きな名前で入力してOK!
データ共有オプション:
デフォルトのままチェックを入れておきましょう。
上記を入力したら「次へ」ボタンをクリック。
続いて、測定の対象を選択する画面が出てきますので、
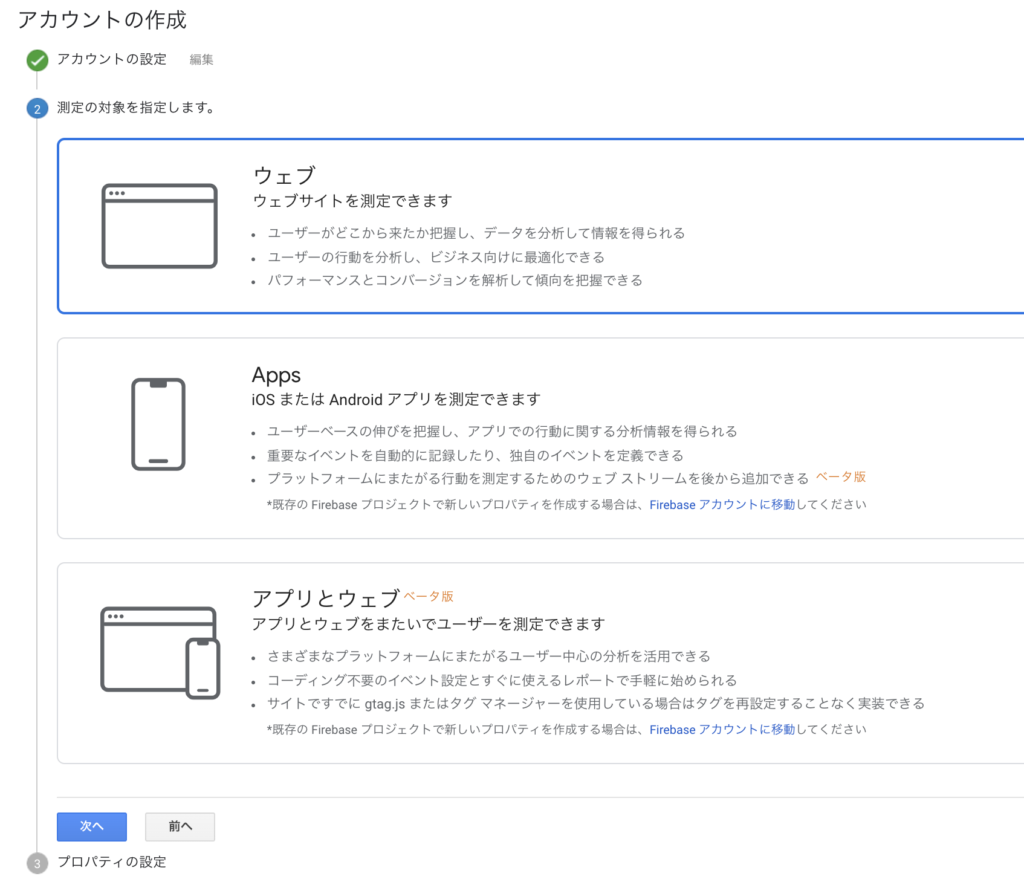
「ウェブ」を選択し、「次へ」をクリックします。
続いて「プロパティの設定」の画面に進みます。↓
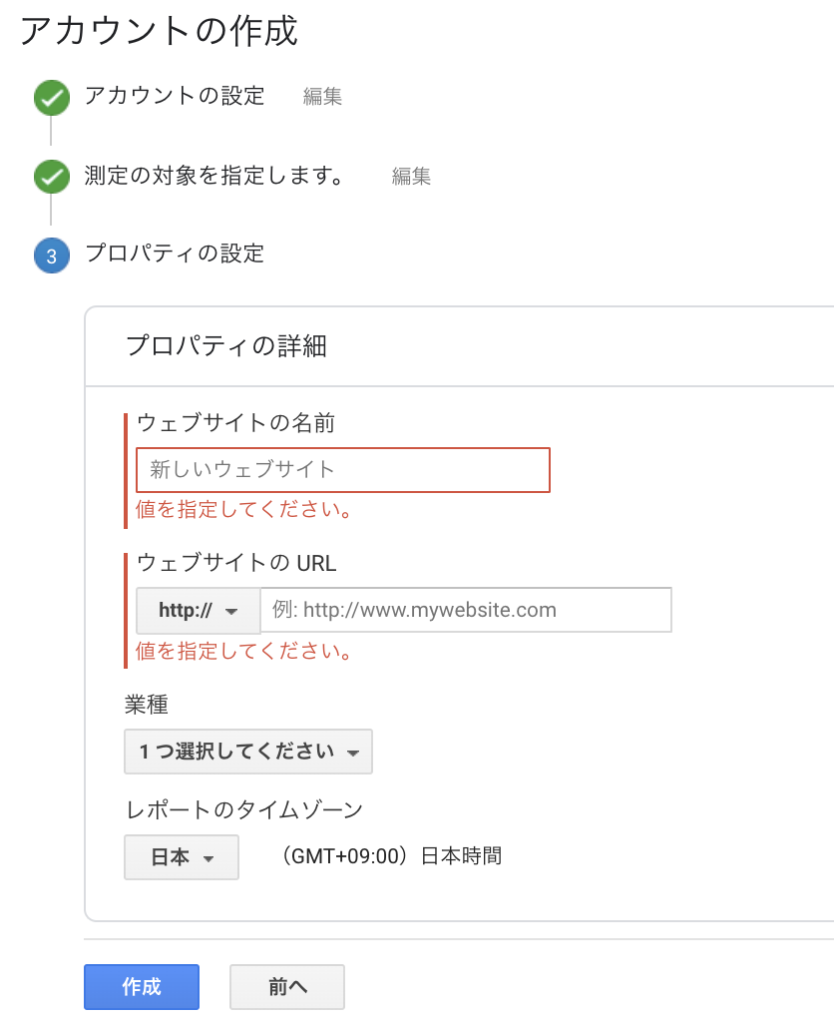
ウェブサイトの名前:
サイト名を入力してください。
ウェブサイトのURL:
自分のサイトのURLを入力します。
※httpsを選択するのを忘れずに!
業種:
ブログのジャンルの業種を選択してください。
特にまだジャンルが定まっていない場合には
「ニュース」で大丈夫です。
必要事項を入力し「作成」ボタンを押すと、
利用規約が表示されますので、チェックを入れて同意します。
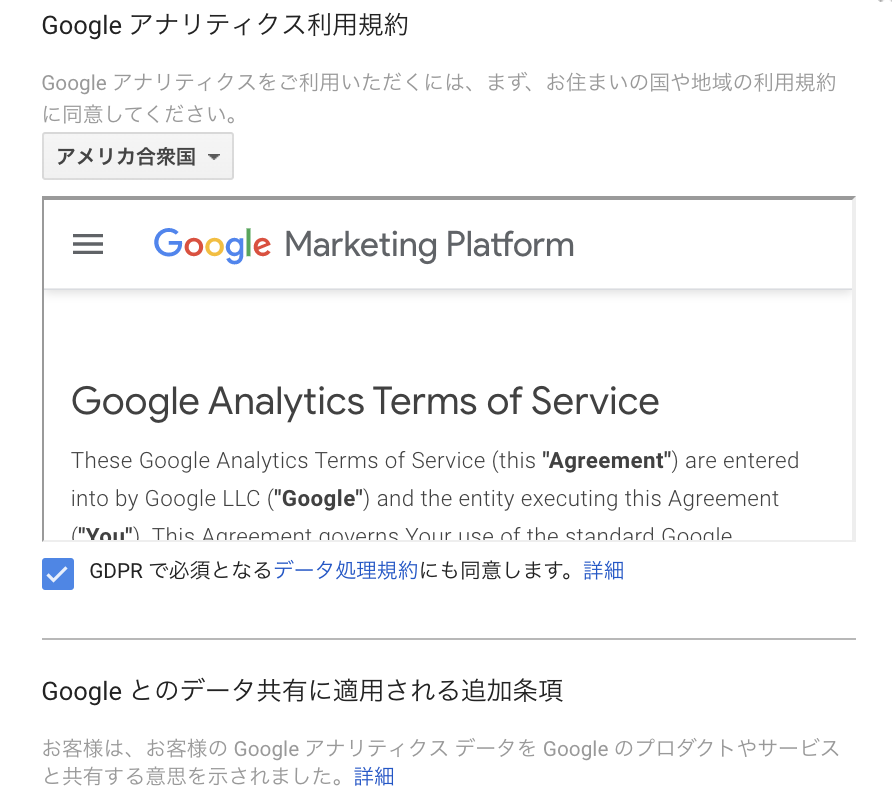
以上で、
Googleアナリティクスのアカウント設定が完了しました!
Googleアナリティクスの設定方法③サイトにトラッキングコードを設定
ここからは、
自分のサイトにGoogleアナリティクスのコードを設定します。
トラッキングIDとトラッキングコードを確認
利用規約に同意すると、
トラッキングID、その下にトラッキングコードが表示された画面が出てきます↓
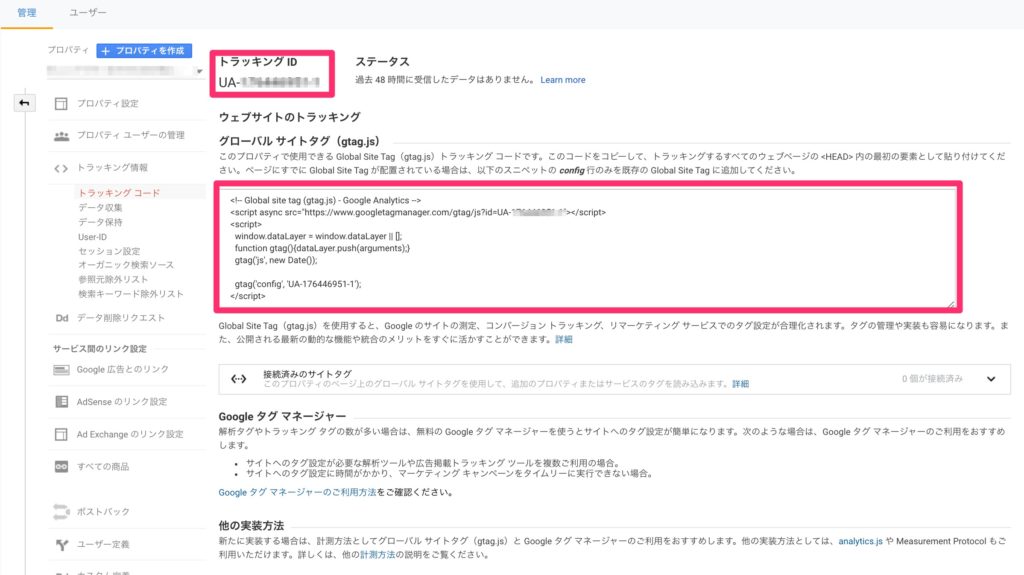
トラッキングコードをサイトのheadタグ内に設定
上記のトラッキングコードを
ワードプレス管理画面のheadタグ内に設定していきます!
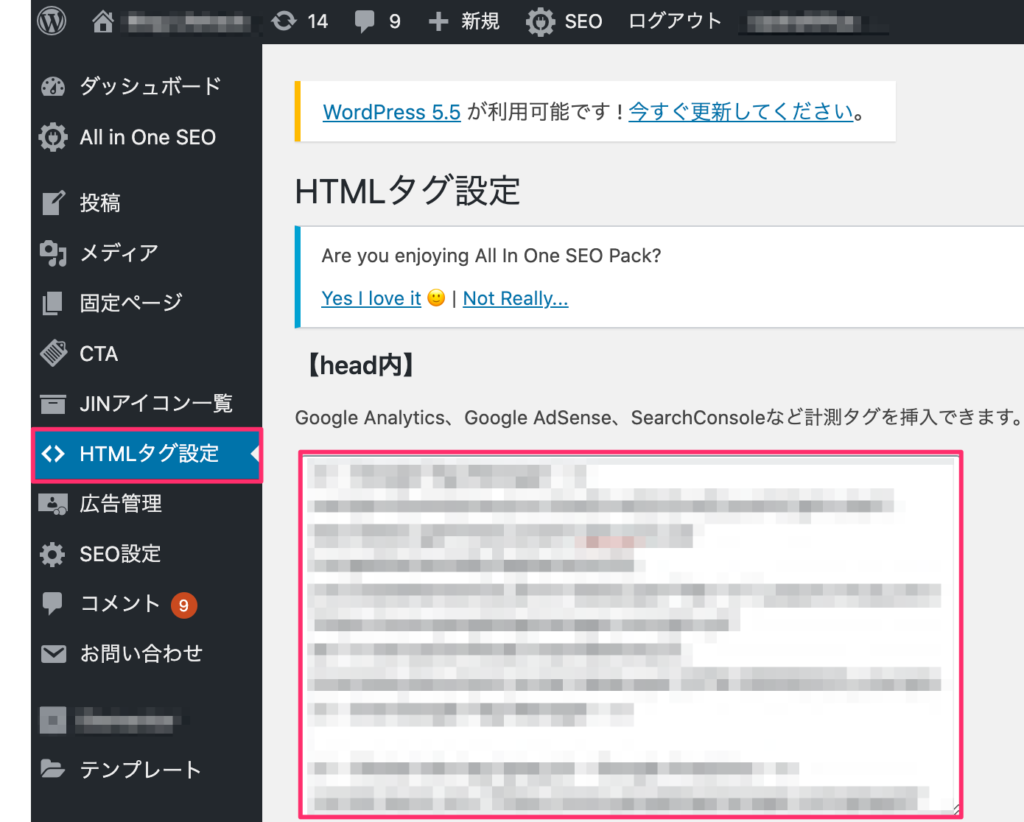
ワードプレスのテーマによっては、
トラッキングIDだけ入力すれば済む場合もあるので、
ワードプレスの管理画面を確認してみてくださいね!
Googleアナリティクスで計測されているか確認
サイトのheadタグ内にトラッキングコードを設定したら、
実際にGoogleアナリティクスで正しく計測がされているかを
確認してみましょう!
トラッキングコードが書かれたページに、
過去48時間にトラフィックデータを受信しています
という表示がされていれば、
Googleアナリティクスがちゃんと計測されている証拠です!
Googleアナリティクスはブログ運営に必須のツール
Googleアナリティクスは、
ブログやサイトを運営をしていくにあたって必須のツールです。
ブログのどの記事にアクセスが集まっているのかを
Googleアナリティクスでチェックして戦略を立てていきましょう。