ブログと聞くと、アメーバブログのような「無料ブログ」を
思い浮かべる方が多いかもしれません。
確かに無料ブログは、
支出を抑えたい人にとっては始めやすいですが、
今回は、ブログをこれから始めたいという方に向けて、
サーバーとドメインの契約方法や手順を
画像つきで解説していきます。
もくじ
ブログの始め方の手順は?
ブログを立ち上げるには、以下の順番で進めていきます。
- レンタルサーバーを契約する←今ココ!
- 独自ドメインを購入し、サーバーと紐付ける
- 取得したドメインにサーバー上からWordPressをインストール
こうして文章にすると聞いたことのない横文字も多く、
難しく感じられるかもしれませんが、、
大丈夫です!
半日もあればすべて完了する作業です。
この記事では、
上記のステップのうち、
- レンタルサーバーを契約する
- 独自ドメインを購入し、サーバーと紐づける
といったこの2点について、
お話をしていきたいと思います。
ブログの始め方①エックスサーバーを契約する
レンタルサーバーでもっともオススメなのが、
エックスサーバーという会社の「X10プラン」
価格面だけで言えば、もっと安い会社もありますが、
あまり安いものだと、
セキュリティーやサポートが充実していません。
サーバーのセキュリティーが弱いと、
ブログの表示速度が遅くなったり、サーバーがダウンしてしまう可能性も…。
エックスサーバーで契約しても、
サーバー代は年間15,000円程度でおさまりますので、
※月額だと月1,200円×3ヶ月から契約できます(^^)
ここは手堅く!
エックスサーバーで契約をしておきましょう。
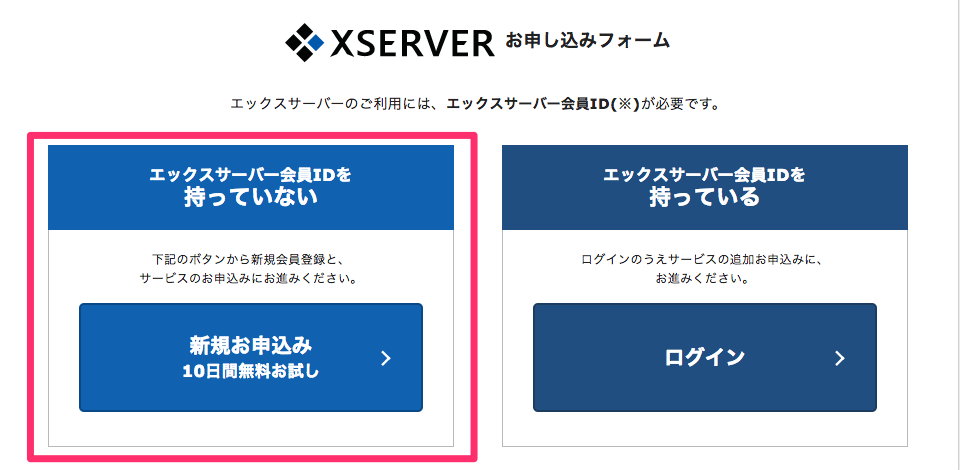
続いて登録フォームに移ります。
まずサーバーID(初期ドメイン)ですが、
これはなんでもOKです。
ブログのURLになるドメインは後で別に取得していくことになるので、
このIDが人に見られることはありません。
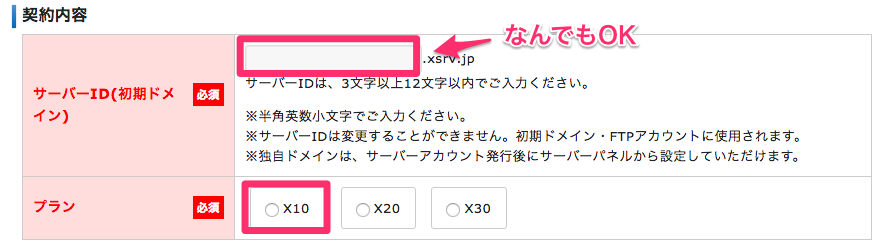
プランは、「X10」「X20」「X30」と種類がありますが、
これからブログ収益化を始めるといった段階であれば、
X10プランで十分です。
途中でプランを変更することことはいつでもできますので、
X10プランから始めましょう。
続いて会員情報(住所など)を入力し、
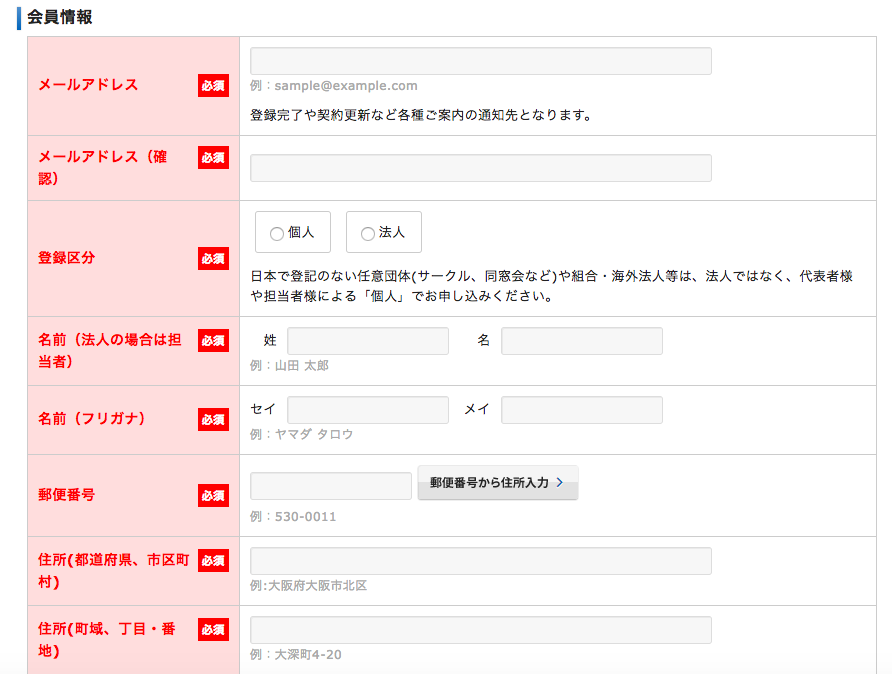
「利用規約」「個人情報の取り扱いに同意する」にチェックを入れて、
申し込み内容確認ボタンを押してください。
すると、入力したメールアドレスに、エックスサーバーからメールが届きます。
メールの中にはサーバーID等も記載されているので、大切に保管しましょう。
ここからは1週間のお試し期間となります。
ここで注意が必要なのでは、
試用期間が過ぎるとアカウントが凍結されてしまい
再度手続きをやり直すことになってしまいます。
ブログをやっていく決意がある程度固まっているのであれば、
忘れないうちにサーバー代金を支払ってしまいましょう。
ブログの始め方②エックスサーバーの料金を支払う
エックスサーバーから申し込み完了時に届いたメールを開くと、
「▼ユーザーアカウント情報」という箇所に、
「インフォパネル」のURLが記載されています。
会員IDとインフォパネルのパスワードを入力し、
ログインボタンをクリックします。
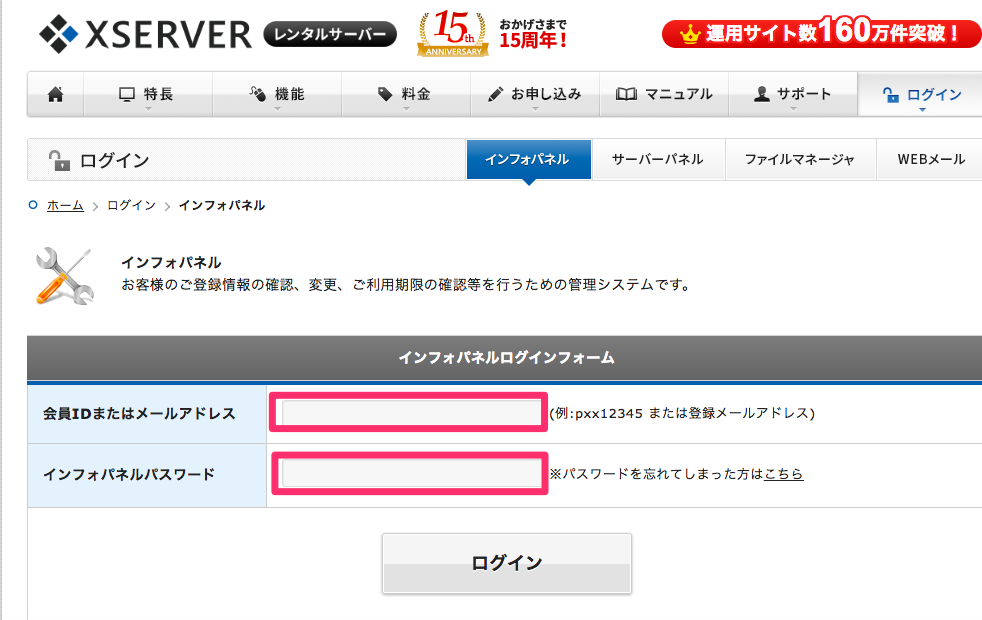
続いて、画面左にある「料金のお支払い」をクリックします。
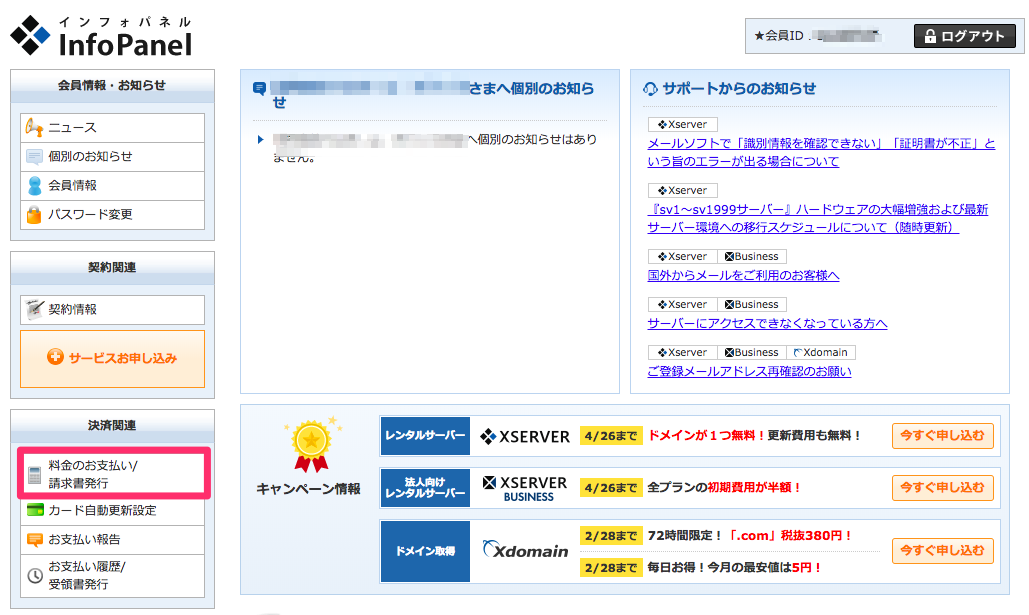
申し込みを済ませたサーバーにチェックを入れて、
更新期間を選択したうえで
「お支払い方法を選択する」ボタンをクリックします。
更新期間は、3ヶ月から選択することができます。
支払い方法はクレジットカード払いがオススメです。
ブログの始め方③クレジットカードの自動更新設定
サーバー料金の支払いをしないまま契約期間が切れると、
アカウントが凍結されてしまいます。
未払いの状態は危険なので、
必ず…!自動更新設定をしておきましょう。
これを忘れてしまったがっために、
せっかく収益が生まれたブログがダメになってしまった…という方が
一定数いらっしゃいます。
まずインフォパネルの左側にある
「カード自動更新設定」をクリックしたのち、
該当サーバーIDの右側にある「設定」ボタンをクリックします。

クレジットカードと紐づけることができたら
設定は完了です。
サーバーの更新期間が近づくと、
自動で引き落としがされて更新を済ませてくれます。
ブログの始め方④独自ドメインを取得
ドメインを購入できる販売サイトはいろいろありますが、
サーバーを契約した流れで、
このままドメインもエックスサーバーで取得するのが
安心ですし、手間もかかりません。
インフォパネルの左側にある「追加の申し込み」をクリックし、
規約に同意したら、ドメインの「新規取得」ボタンをクリックします。
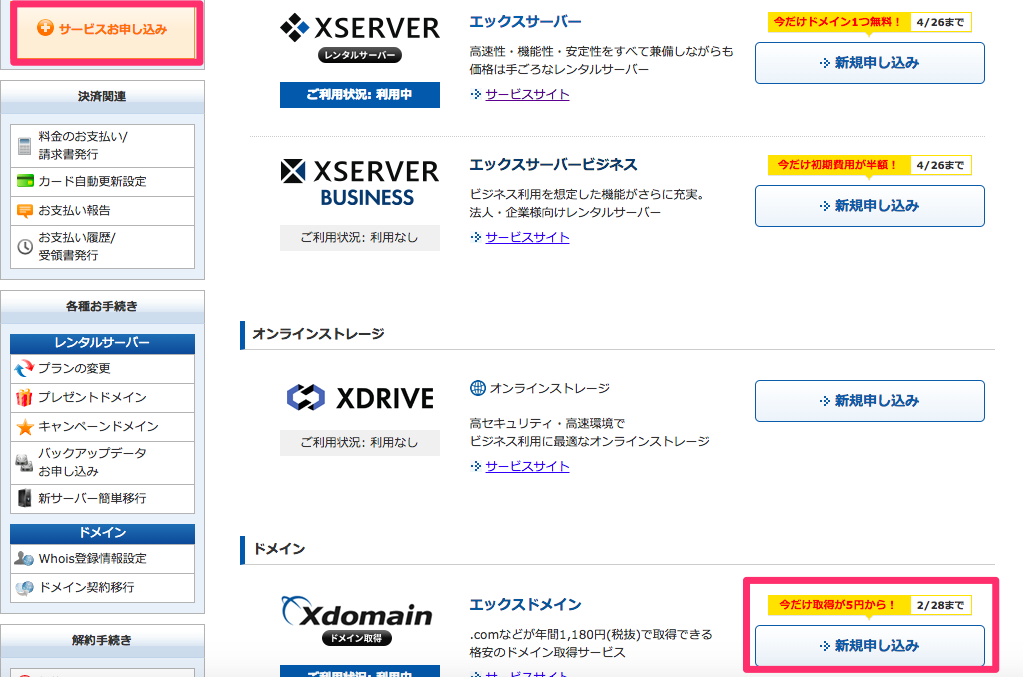
新規申し込みボタンをクリックすると、
ドメインの新規取得画面に移ります。
希望する文字列を入れた後に、
種類は「.com」「.net」「.jp」など主流のものを選択して
「ドメイン名チェック」というボタンで検索しましょう。
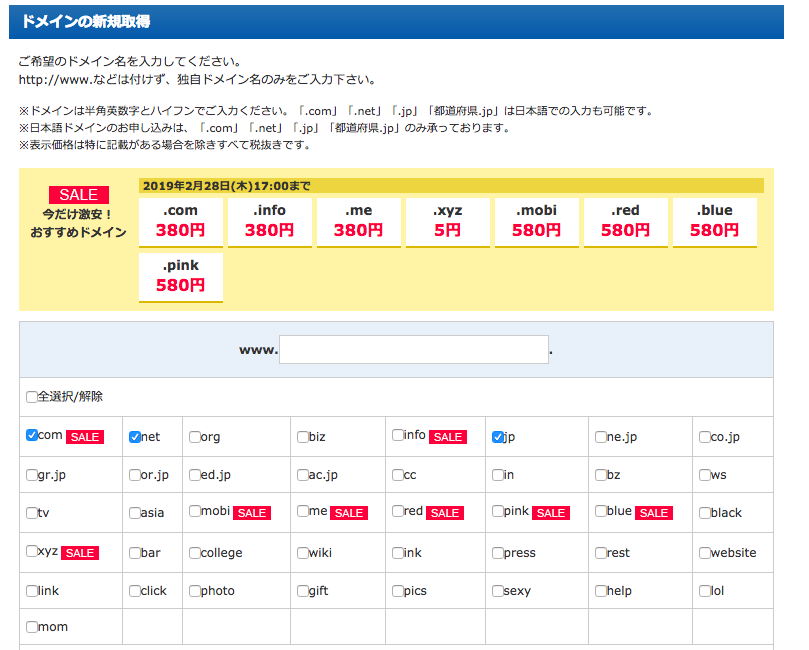
ドメインが既に他の人に取得されていれば、
「ご希望のドメインは新規取得申し込みできません」
と表示されるので、
その場合には文字列と種類を選び直しましょう。
ドメインが空いている場合には、
「この独自ドメインは申し込むことが可能です」
と表示されるので、
申し込みボタンをクリックしてドメインを取得しましょう。
ドメインの取得ができたらドメイン料金の支払いをしてしまいましょう。
ドメイン料金の支払い方法は、
上述したサーバー料金の支払いと同じです。
インフォパネル左の「料金の支払い」ボタンから
ドメイン料金を支払ってしまいましょう。
ブログの始め方⑤サーバーにドメインを紐付ける
続いて、
取得したドメインをサーバーに紐付ける
(ドメインをサーバー内で使えるようにする)作業を行います。
エックスサーバーで取得したドメインを
エックスサーバーで取得したサーバーに紐づけるのはとても簡単です。
まず「サーバーパネル」にログインします。
※サーバーパネルへのログイン情報は、
インフォパネルへのログイン情報と同じく、
サーバー申し込み完了時のメールに記載されています。
サーバーパネルにログイン後「ドメイン設定」をクリックします。
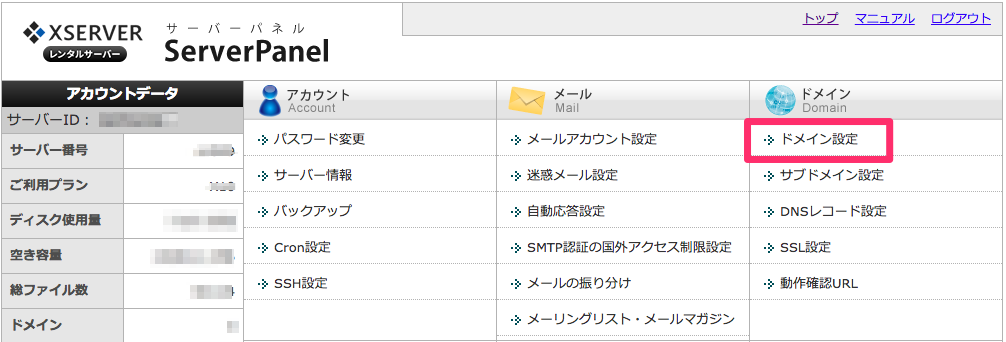
次にドメインの追加というタブをクリックします。
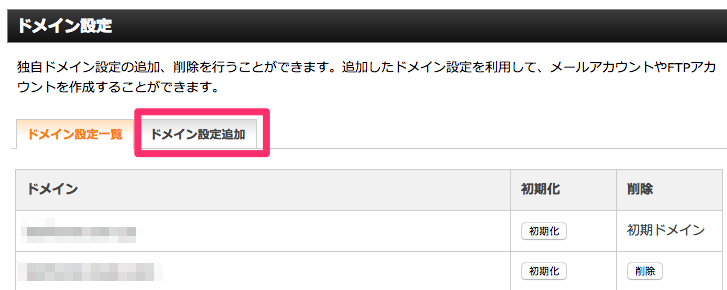
取得した新しいドメインをドメイン名にコピーアンドペーストして、
「確認画面へ進む」ボタンをクリックします。
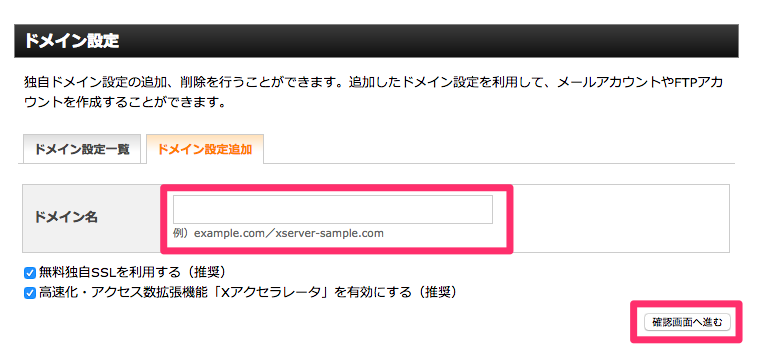
無料独自SSLを利用する(推奨)にチェックを入れますが、
このチェックを入れてもSSL化に失敗してしまうことがあります。
後でSSL化の設定を別途しますので、
SSL化に失敗したという画面が表示されても心配しないで進めましょう。
これでドメインの追加は完了ですが、
ドメインが反映されるまでに数時間〜24時間かかります。
その間に「SSL化」と「ワードプレスのインストール」を済ませましょう。







