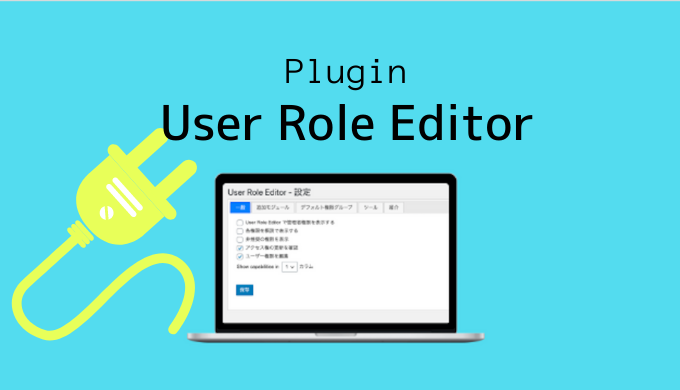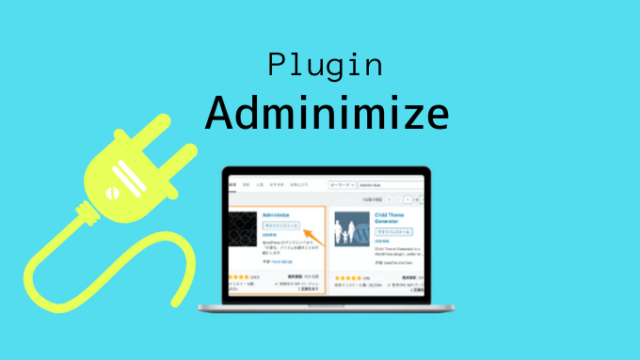外注ライターさんにワードプレスで記事を書いてもらう場合、
「最初はどの権限をあげればいいの?」
「寄稿者権限だと文章しか書いてもらえない?」
どの権限を準備をしてあげたらよいのか迷いますよね。
実はデフォルトの寄稿者権限のままだと、
画像のアップロードやSNSの埋め込みなどけっこういろいろなことができません。
この記事では、
ブログ外注化に必須…!と言っても過言ではないプラグイン
『User Role Editor』についてご紹介します。
外注ライターさんにワードプレスに入ってもらう前に、
権限をカスタマイズしておきましょう!
もくじ
User Role Editor はブログ外注化に必須!
WordPressには、
デフォルトでこのように権限が設定されています。↓
| 購読者 | 寄稿者 | 投稿者 | 編集者 | 管理者 | |
| 閲覧 | |||||
| 記事作成・編集 | |||||
| 新規記事の投稿 | |||||
| メディア ライブラリ追加 |
|||||
| 固定ページ編集 | |||||
| 既存記事の編集 | |||||
| リンクの管理 | |||||
| プラグイン設定 | |||||
| テーマ変更等 |
- 記事公開ができない
- 画像のアップロードができない
- YoutubeやTwitterの埋め込みができない
最初から外注ライターさんに記事公開までお願いしないにしても、
- 画像の挿入
- TwitterやYoutubeの埋め込み
これくらいはお願いしたいですよね…。
ここからは早速、
プラグイン『User Role Editor』を使って、
外注ライターさんが
- 画像のアップロード
- SNSの埋め込み
ができるよう設定していきます。
①User Role Editorをインストール
まずは、『プラグイン』→『新規追加』と進んで、
User Role Editor
と検索します。
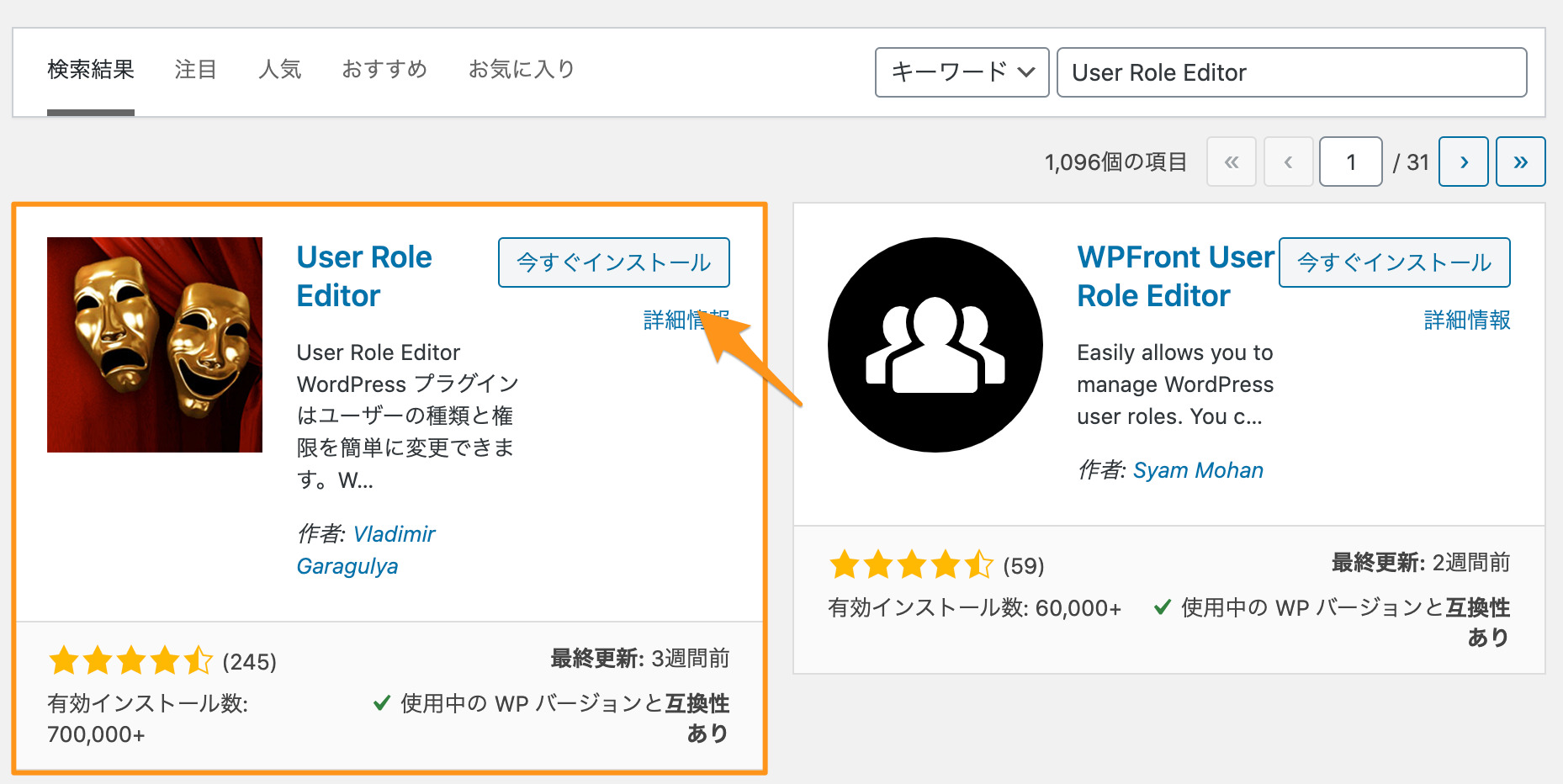 「今すぐインストール」ボタンを押したら忘れずに「有効化」しましょう!
「今すぐインストール」ボタンを押したら忘れずに「有効化」しましょう!
②プラグイン『User Role Editor』の設定
デフォルトの設定を確認
続いて『User Role Editor』の設定を変えて権限を細かく調整していきます!
インストール&有効化されると、
管理画面の『設定』の箇所にちゃんと『User Role Editor』が入っています↓↓
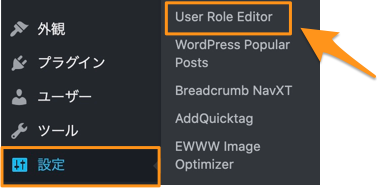 が、しかし…!
が、しかし…!
『User Role Editor』の設定は、
『設定』からではなく『ユーザー』から進めていきます。
管理画面の『ユーザー』→『User Role Editor』と進むと、
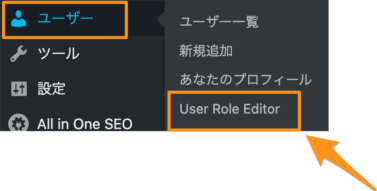
各権限ごとの役割がこのようにずらーっと出てきます。↓↓
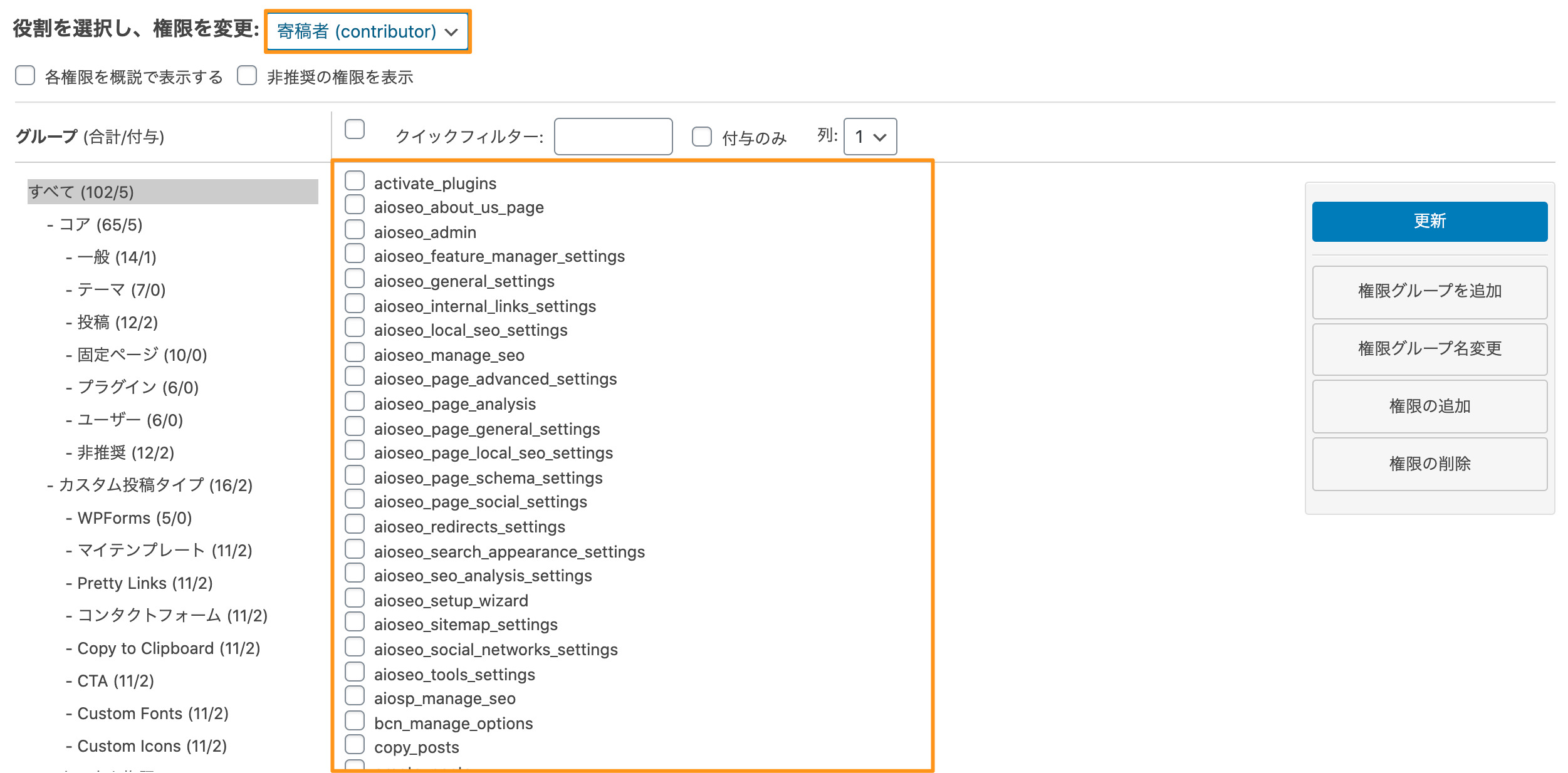
『付与のみ』にチェックを入れると、
付与されている権限だけが出てきます。↓↓
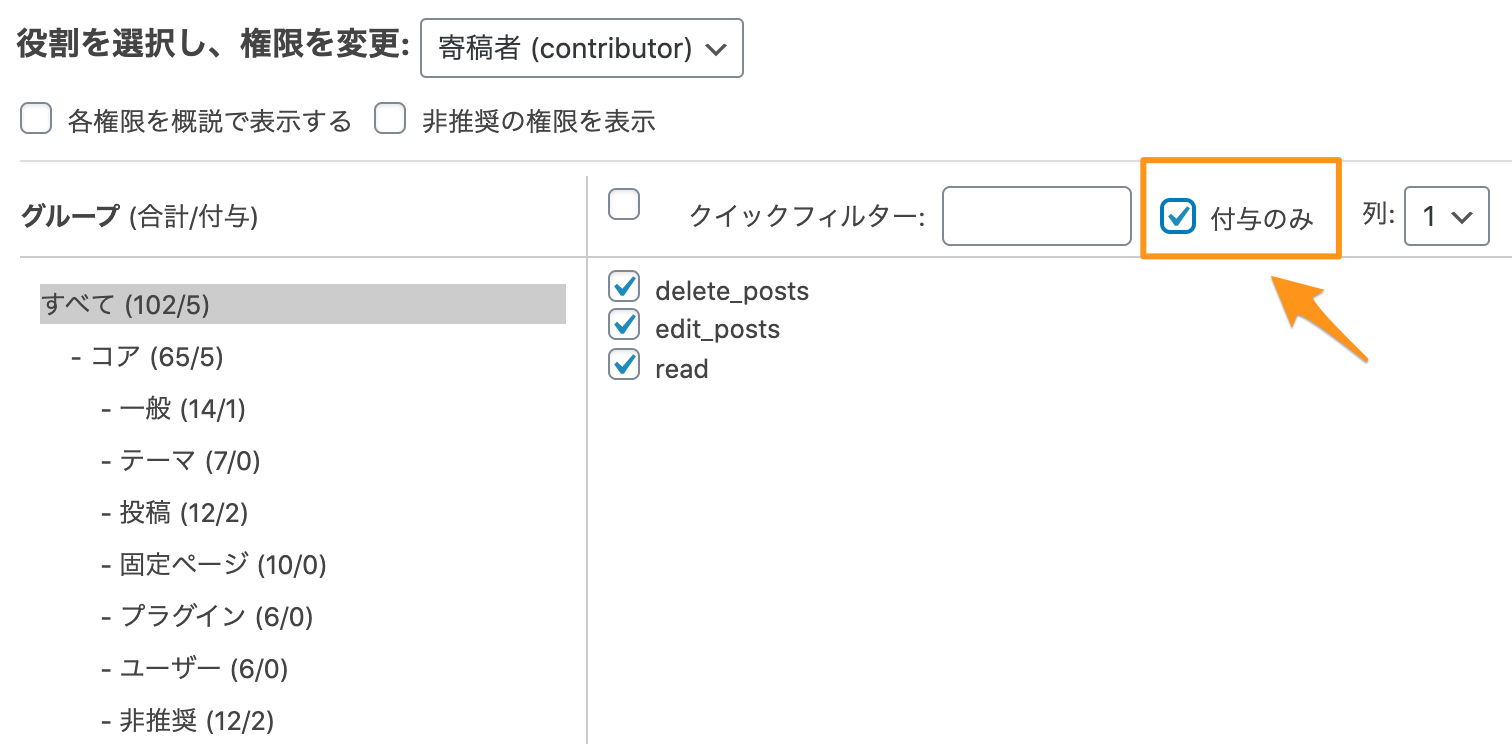
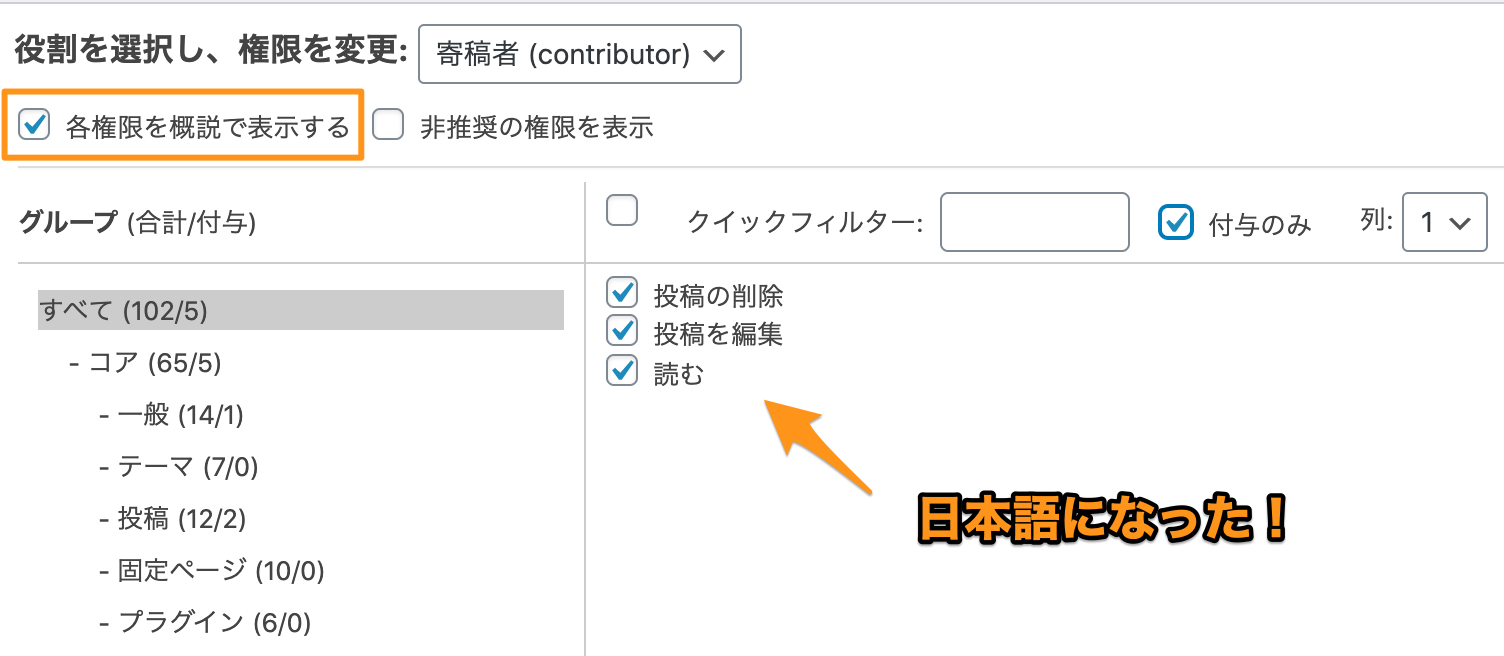
新規ライターさん用の権限グループを作成
今の権限のままだといろいろ足りなくて不便極まりないので、
新しい権限グループを作成します。
『権限グループ名』『表示する権限名』を入力して『権限グループを追加』します↓↓
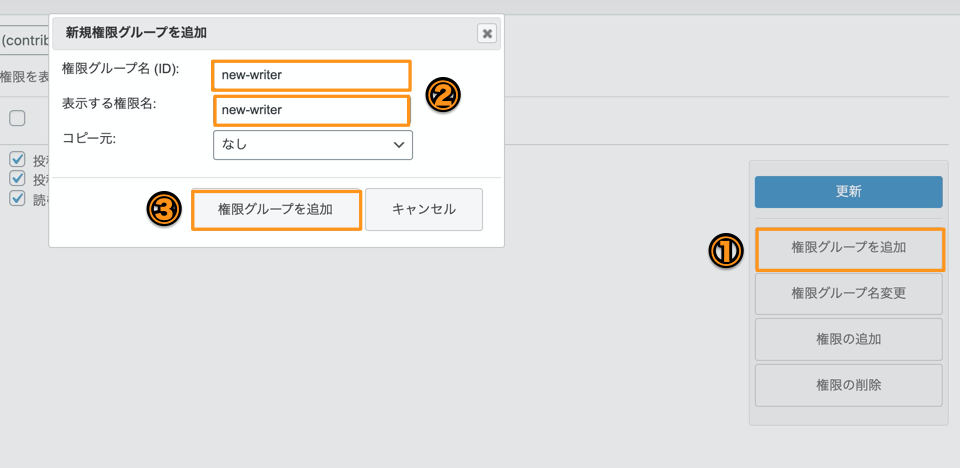
※『権限グループ名』は日本語入力できないので、半角英数字とハイフンで入力しましょう。
すると、
新規ライターさん用の新しい権限グループが作成されました!↓
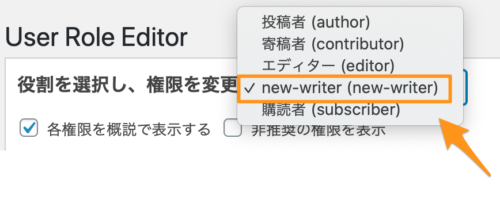 あとは、この権限グループに必要な権限を追加していくだけ!
あとは、この権限グループに必要な権限を追加していくだけ!
必要な権限を追加
新規で作成した権限グループでは『読む』権限しかないので、笑
もともとの寄稿者の権限である『記事作成・削除』に加えて、
下記のことができるように権限を追加していきましょう!
- 画像のアップロード
- YoutubeやTwitterの埋め込み
チェック入れるのはこの6つの項目です。↓↓
【一般】
□フィルタリングされていない HTML
□フィルタリングされないアップロード
□ファイルのアップロード
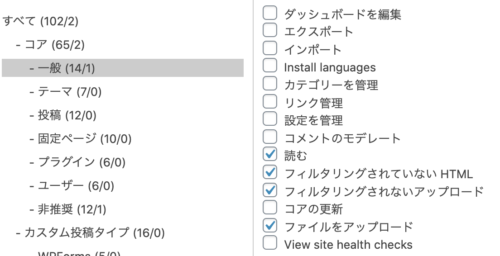
【投稿】
□投稿の削除
□投稿の編集
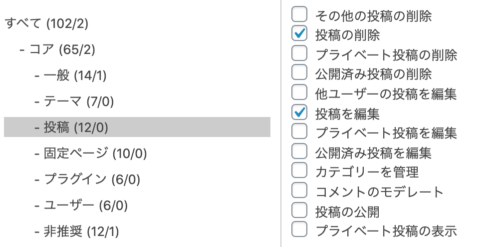
【カスタム投稿タイプ】
□Create posts
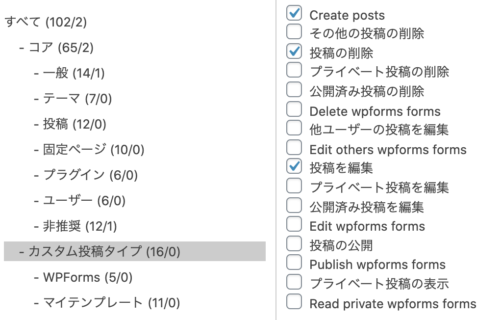
上記の項目にすべてチェックを入れたら、
『更新』ボタンを押します。
すると、
『権限の更新を確認してください』というメッセージが出ますので、
迷わず『はい』をクリック!↓↓
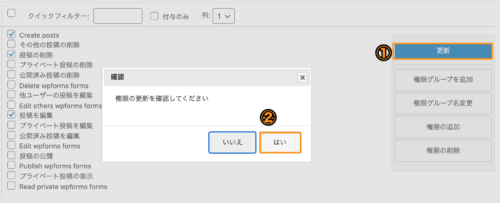 これで新規ライターさん用の新しい権限が作成されました!
これで新規ライターさん用の新しい権限が作成されました!
③外注ライターさんの権限を変更
最後に、
ライターさんの権限を今回作成した”new-writer”に変更しましょう!
『User Role Editor』を入れると、
各ユーザーの箇所に『権限』という項目が表示されるようになります。
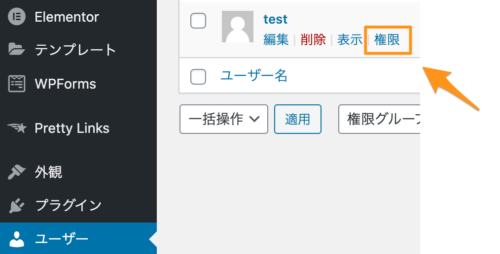
この『権限』をクリックすると、
ユーザーの権限を変更できるようになりますので、
寄稿者→”new-writer”に変更すれば完了!
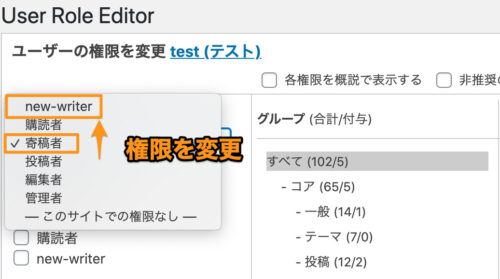
User Role Editorならライターさんの権限を細かく設定
これで『User Role Editor』での設定は完了です!
実際に、ライターさんからはどのように見えているのか?
アカウントの入って確認してみるとこんな感じ。↓↓
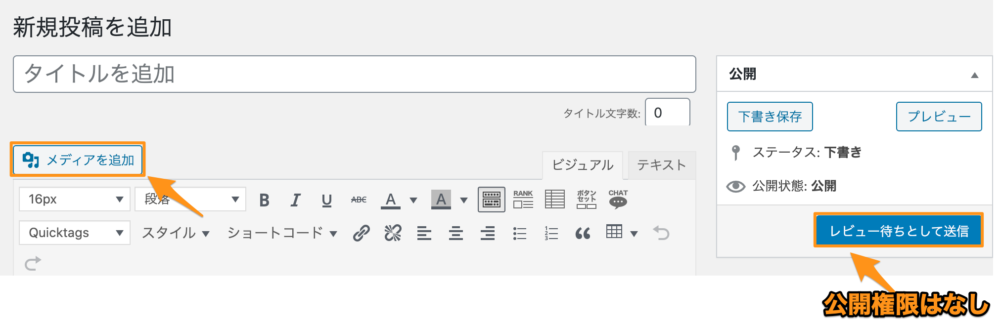
記事公開の権限はありませんが、
メディアを追加
のボタンがツールバーに出てくるようになりました…!
権限を『User Role Editor』でカスタマイズしたので、
こんなことが外注ライターさんにやってもらえるようになりましたよ!↓↓
- 画像のアップロード
- YoutubeやTwitterの埋め込み
『User Role Editor』はまさに!ブログ外注化に必須のプラグイン。
外注化を始める前に、こちらさくっと終わらせてしまいましょう!
そのほか、
ブログ外注化を始める前に準備しておきたいことは、
無料メールマガジンのなかでお話しています。