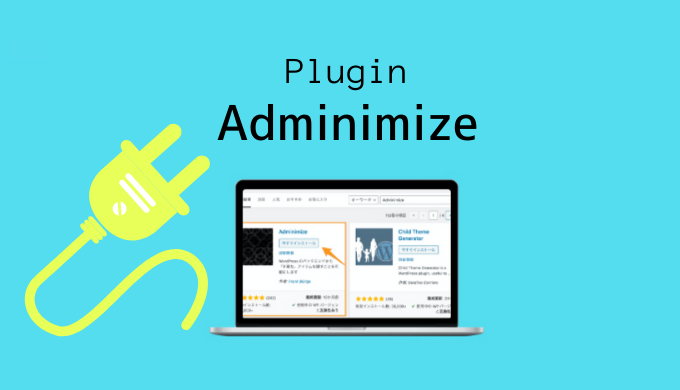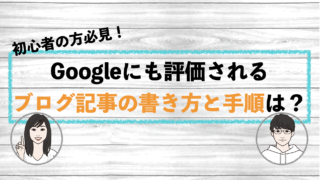外注ライターさんにワードプレスで記事を書いてもらうとき、
どんな風に管理画面に表示されているかって知っていますか…?
使っているテーマにもよりますが何の設定もしていない状態であれば、
- お問い合わせ
- コメント
- ツール
といった項目まで管理画面に表示されている状態に…!
この記事では、
外注ライターさんの管理画面をカスタマイズする
プラグイン『Adminimize』についてお話していきますね!
外注ライターさんの権限を設定する
『User Role Editor』をまだ入れていない方は、
こちらを先に進めてくださいね。↓↓
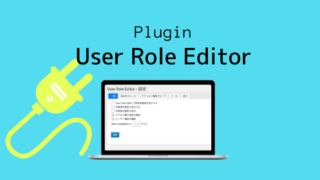
外注ライターさんからどう見えてる?
まずは、デフォルトの状態で、
外注ライターさんから管理画面がどのように見えているのか?
確認してみましょう!
User Rolo Editorで作成した外注ライターさん用のアカウントでログインしてみると、、
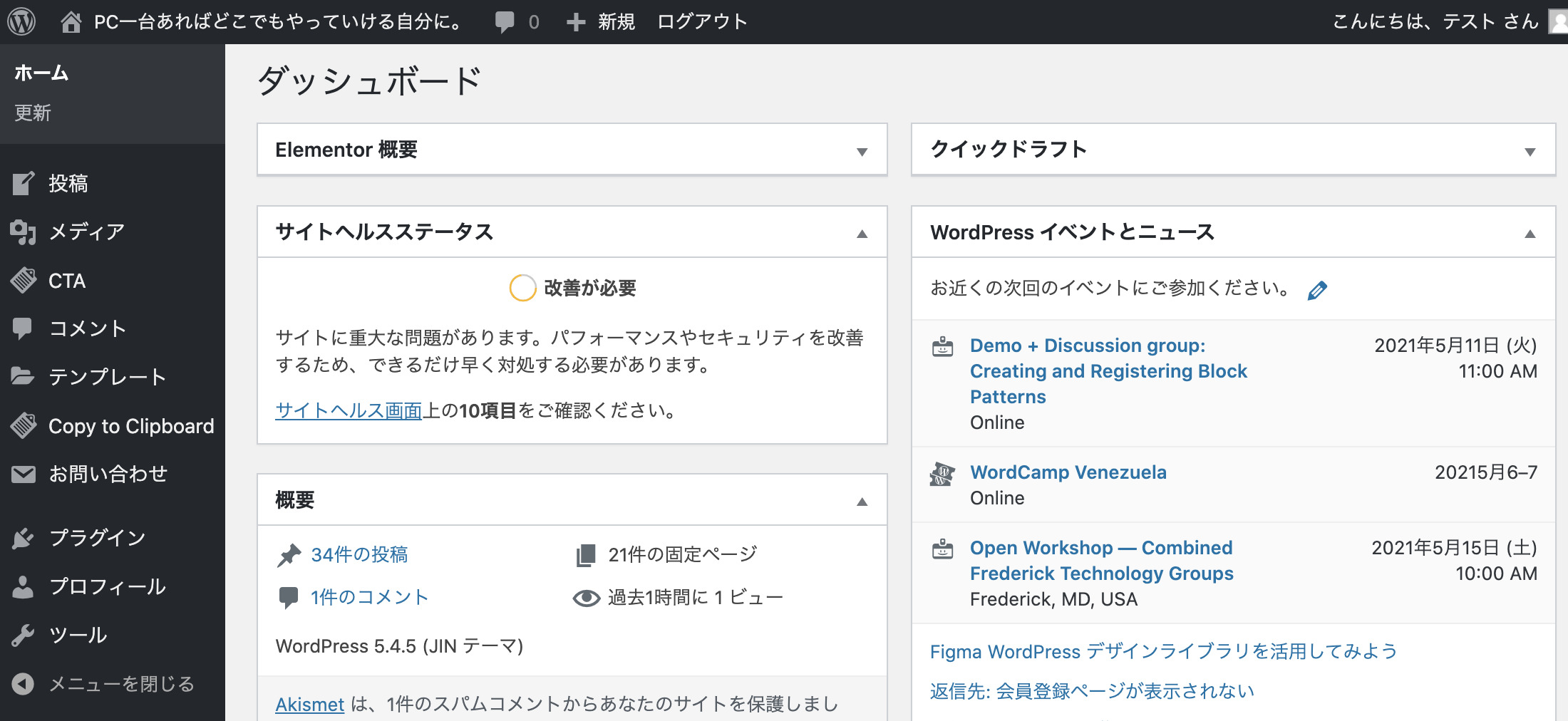 メニュー項目がすべて丸見え!
メニュー項目がすべて丸見え!
投稿やメディア以外にも、
『お問い合わせ』や『コメント』なども表示されてしまっている状態です…。
そもそも外注化とは、
自分ができることのなかから、
役割を明確にしてライターさんにお願いする
ざっくり言うと、こういうことです。
担ってもらう役割以外の部分も触れてしまう状態だと、
誤解やトラブルが起こりやすくなってしまいます。
まずは、
『ブログ外注化でライターさんに最低限お願いしたいこと』
を明確にしていきましょう!
採用したばかりのライターさんであっても、
- 記事文章を書く
- 画像をアップロードする
この二つは最低限、お願いしたいですよね。
となると、
ライターさんが触れるところは、
- 投稿
- メディア
- プロフィール
これだけで十分です!
ここからは早速、プラグイン『Adminimize』を設定して、
ライターさんが
- 記事を投稿する
- 画像をアップロードする
- 自分のプロフィールを変える
これだけ!触れる状態にしていきます。
具体的には、
プラグイン『User Role Editor』で設定したライターさんの権限に対して、
管理画面に表示させる項目を設定していきます。
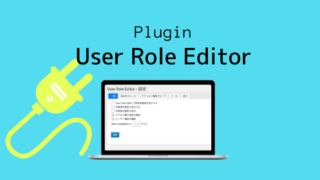
①『Adminimize』をインストール
まずは、『プラグイン』→『新規追加』と進んで、
Adminimize
と検索します。
「今すぐインストール」→「有効化」と進んでください。
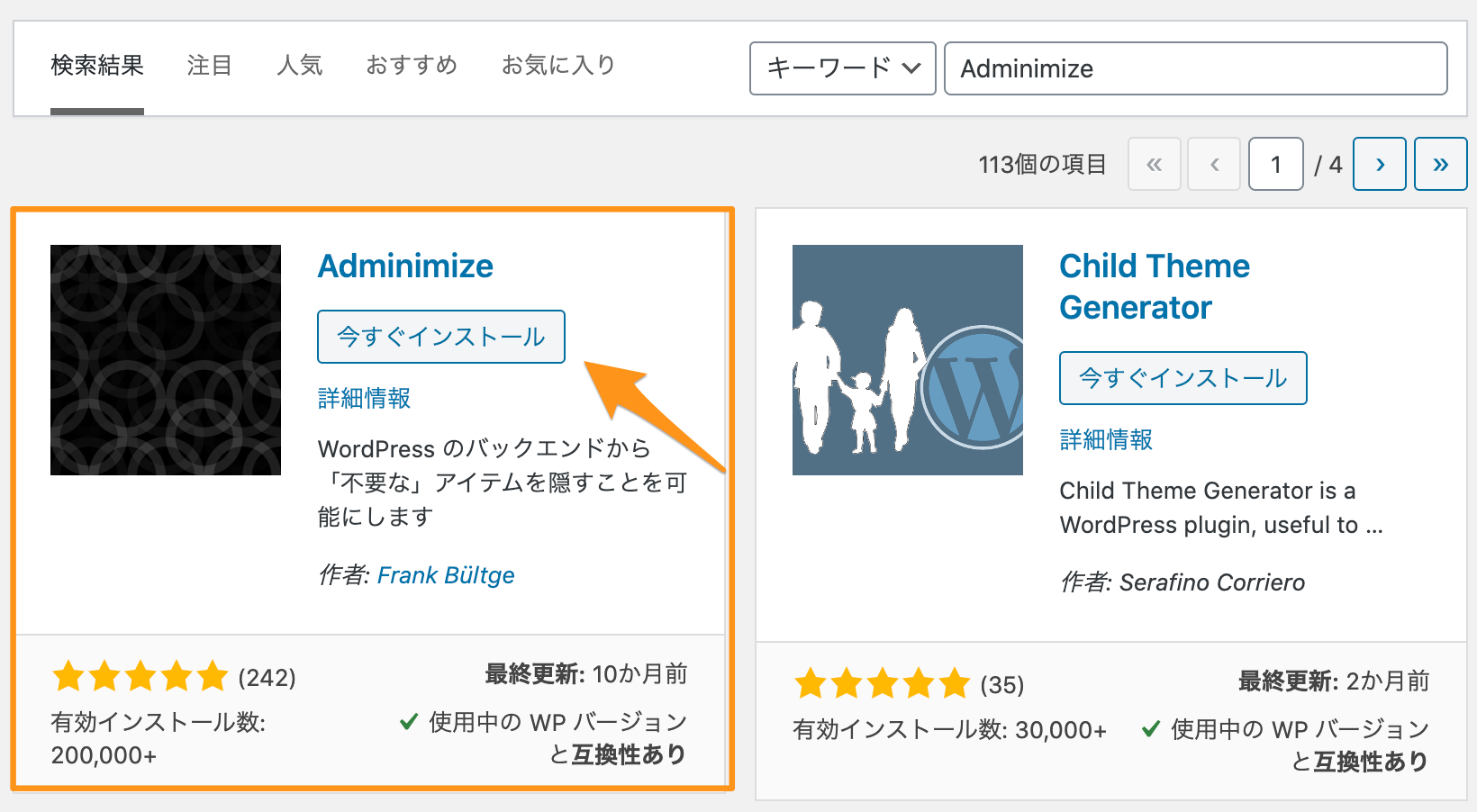
②『Adminimize』の設定
『Adminimize』の設定箇所
ここからは早速、プラグイン『Adminimize』の設定をしていきます!
「設定」→「Adminimize」と進むと、
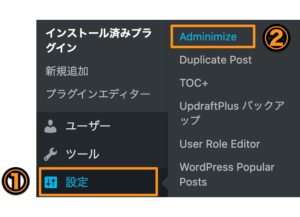
MiniMenuという画面が表示されますので、
「Menu Option」をクリック。↓
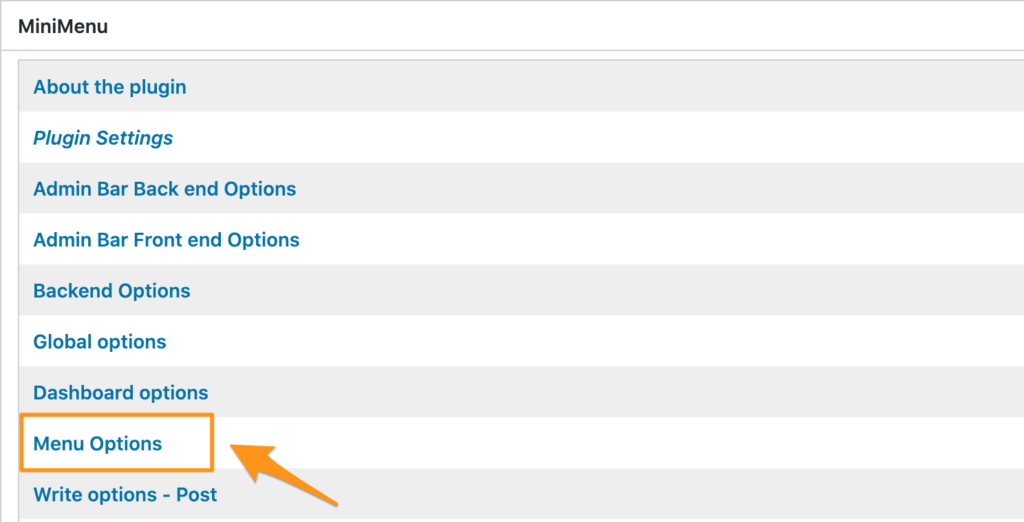
すると、デフォルトの権限以外に
User Role Editorで作成した権限が表示されます!↓
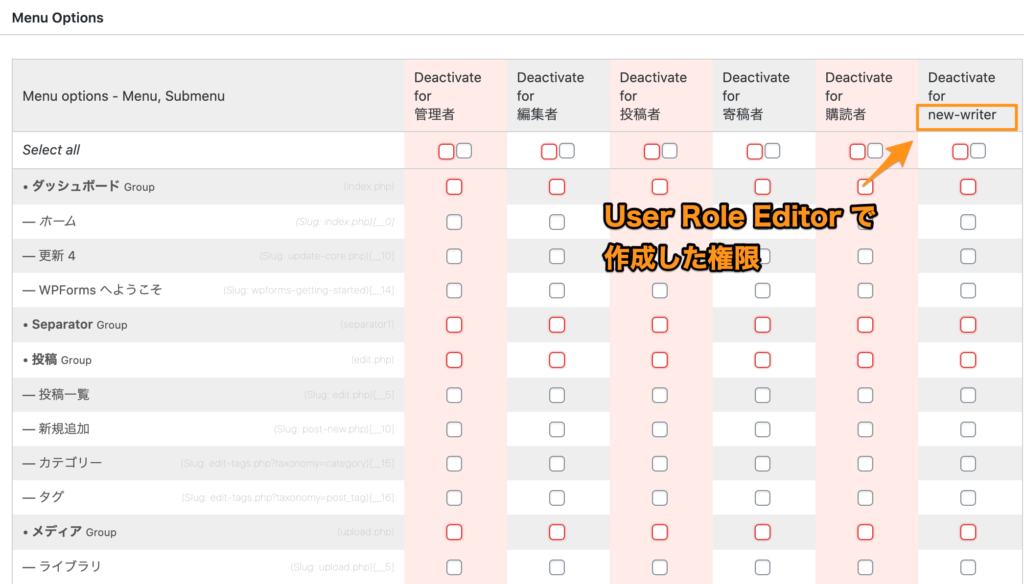
あとはこの画面で、
管理画面のどの項目を表示させて表示させないか?
権限ごとに設定していくだけです。
『Adminimize』チェック項目お勧め一覧
Adminimizeでチェックしておくべきお勧めの一覧がこちらです。↓↓
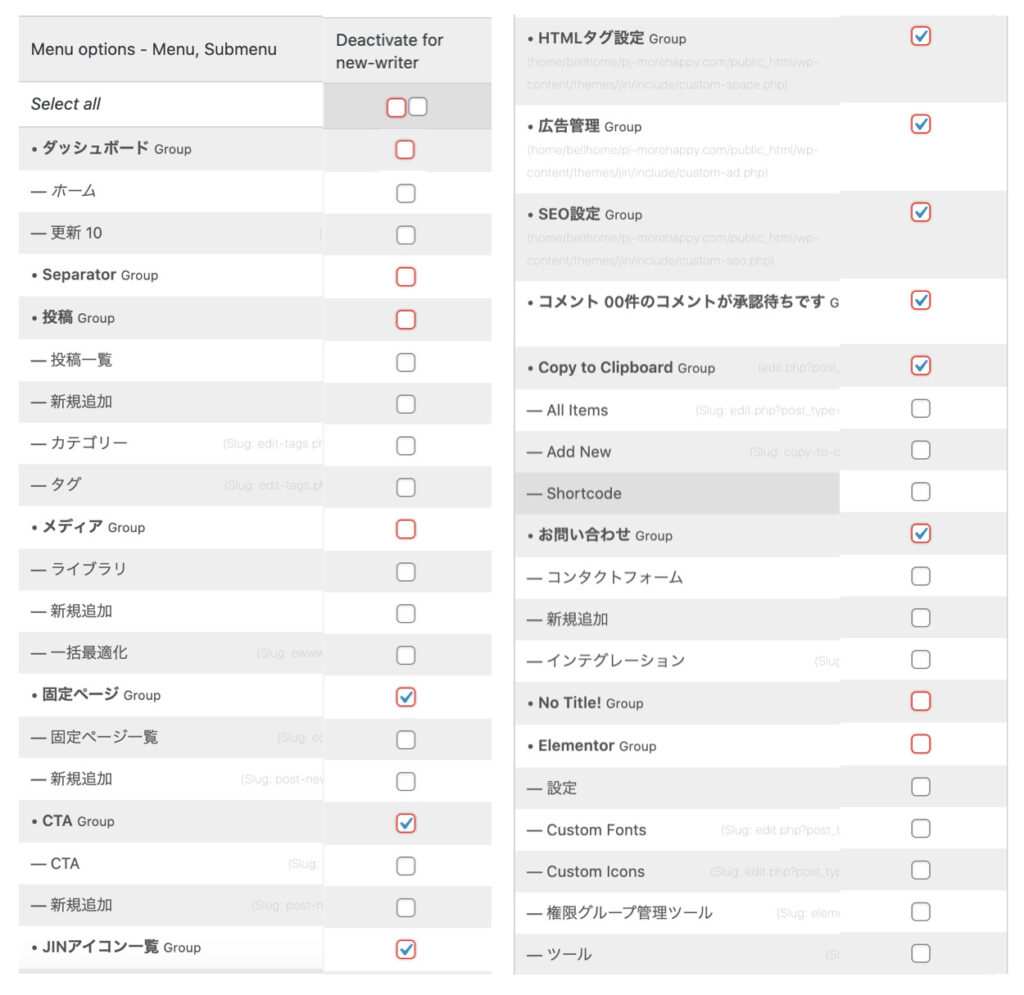
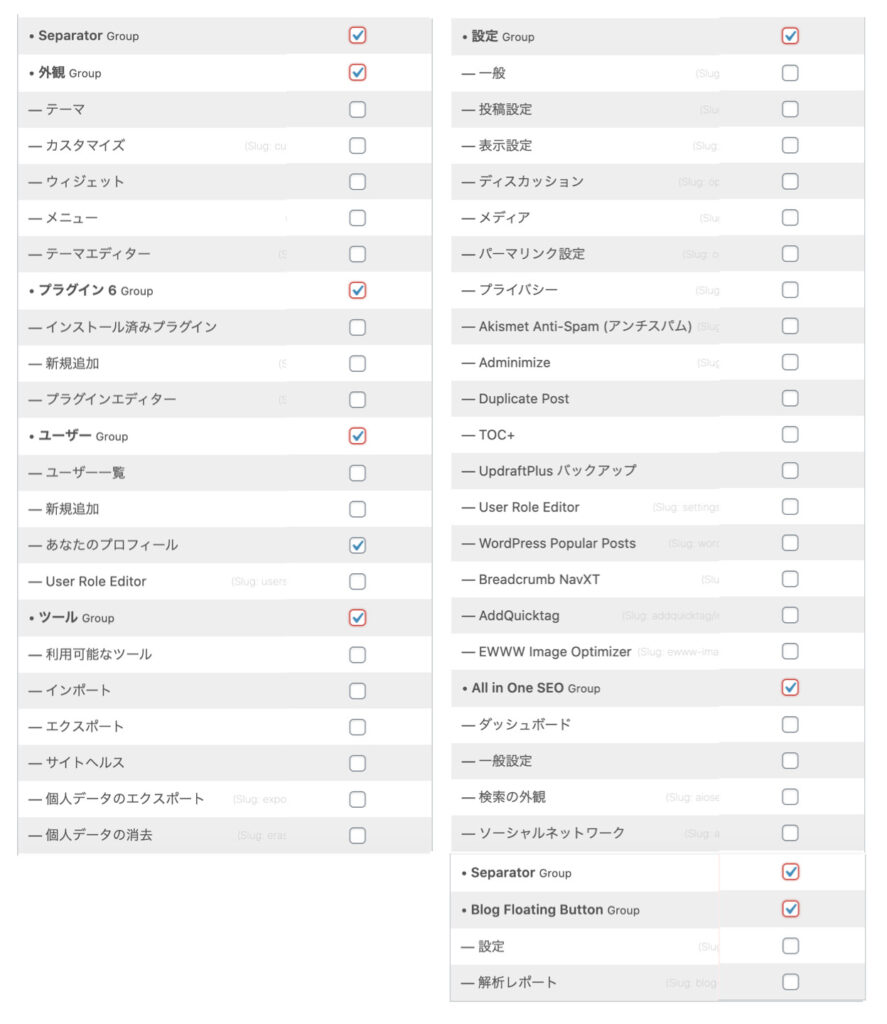 投稿一覧のなかでも、カテゴリーは触ってほしくなければ、
投稿一覧のなかでも、カテゴリーは触ってほしくなければ、
カテゴリーにチェックするなど、
細かく設定を変えることができます。
『Adminimize』の注意点
ダッシュボードにもチェックを入れてしまうと、
Cheatin’ uh? Sorry, you are not allowed to access this site.
というメッセージが表示され、
ライターさんのアカウントでログインできない現象が発生しています。
※使用しているテーマなどによっても異なる可能性があります。
ダッシュボードを極力見せたくない場合には、
ダッシュボードにはチェックを入れずに、
その下の階層の項目である
□ホーム
□更新〜
にチェックを入れると、最低限の項目を表示させることで済みますよ。
Adminimizeでライターさんも自分も安心
Adminimizeで上記の設定をすると、
ライターさんから見える管理画面はどのように変わるのでしょうか??
Adminimizeで設定した後、ライターさんのアカウントでログインしてみると、、
管理画面のサイドバーがこんなにコンパクトに…!
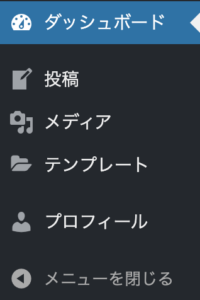
これでライターさんが誤って操作してしまう心配もありませんので、
お互いに仕事が進めやすくなります。
ぜひAdminimizeでワードプレスの表示項目をカスタマイズしてみてくださいね。